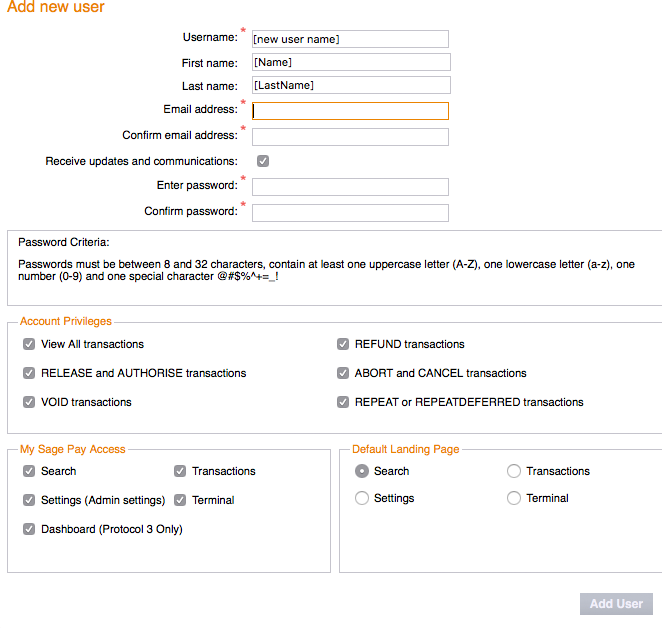
The Singup documentation explains to you quickly how you are able to get your own Sage Pay vendor account. This is a prerequirement in order to start processing transactions.
Before you can start with the acceptance of payments via the Sage Pay Payment processor you require an SagePay Account. You can get this account under the following URL: https://applications.sagepay.com/apply.
Once you created the Sage Pay account they will provide you with a test and live account. You will be provided with the following details:
-
Sage Pay vendor name
-
Sage Pay user name
-
Password
This information is required to login to the administration backend called MySagePay. Find below the URL to the test and live environment.
-
Test environment: https://testportal.sagepay.com/mysagepay/login.msp
-
Live environment: https://portal.sagepay.com/mysagepay/login.msp
The administration account lets you view the transaction and create user accounts and perform other administrative operations.
Once you applied you receive a test account. If you created the connector configurations and created a test transaction you can apply for a live account at SagePay. SagePay will perform a set of set up tests with you. Once they are completed your account will be activated for live usage.
Make sure that you also switch in to the live mode by opening the processor configuration (Space > Payment > Configuration > Processor) and set the Operation Mode to Live.
The following documentation will guide you through the necessary steps to set up the Sage Pay Processor and Connector Configuration.
First of all you have to create a user account in order to grant us access to white list our IP addresses or use the credentials to pull the 3rd Man Results.
In order to create a user for your configuration do the following:
-
Login to the MySagePay backend
-
Click on Users
-
Click on Create New User and fill out the forms.
-
You have to grant sufficient access rights (see screenshots below)
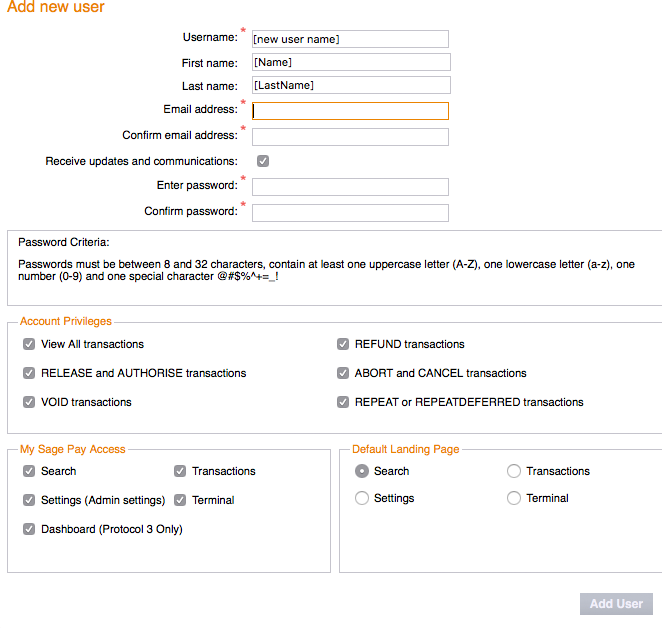
You can use the username and password for multiple processor configurations on the platform. Your credentials are stored securely and encrypted in our certified platform.
Create or edit a processor configuration under Space > Payment > Configuration > Processor. In order to correctly set up the processor perform the following steps:
-
First of all you have to enter the Vendor Name that was provided in the initial mail by Sage Pay.
-
Choose the correct operation mode for testing or live transactions
-
Enter the above created username and password and save the configuration.
-
Click on view to view the configuration of the processor and click on top on the button CONFIGURE IP ADDRESSES This will result in an automatic configuration of your Sage Pay Account. Please note if you switch to live mode you will need to do this again. It can also happen that you get an restricted access error due to IPs. In this case you will have to repeat this configuration.
You successfully completed the processor configuration for Sage Pay.
You should leave the 3-D Secure settings as default and have 3-D Secure activated.
In your Sage Pay Account you have the option to define specific 3-D Secure conditions. We suggest that you disable this feature as this can result in inexplicable behaviour due to conflicts with conditions that you might have set up in the platform.